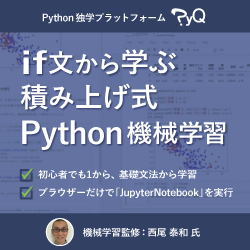確定申告2016年度分¶
今年も電子申告で確定申告します。毎年、手順を思い出す手間を省くために申告時にやることを記録しておきます。2010年に個人事業主をしたときから毎年電子申告しているので、「はじめての電子申告」ではないです。今年で7回目くらい?
今年変わったこと
マイナンバーカードの処理
マイナンバーカードを使って電子申告するには、事前準備が必要とのこと http://www.nta.go.jp/tetsuzuki/shinkoku/shotoku/tokushu/jyunbi.htm
OSとブラウザの推奨環境を確認(私は Win10 + IE11)
マイナンバーカードを用意(取得してた)
ICカードリーダライタの準備(持ってた)
事前準備セットアップ(jizen_setup.exe ... すごい名前w)
申告書の作成開始
4番の、事前準備セットアップだけPC買い換えたので必要だったけど、それを含めて例年通りの手順とほとんど変わらない気がする。セットアップするアプリが証明書かなにかが、マイナンバーカード対応してたりするのかな。
注釈
以下で表示する画像は、 https://www.keisan.nta.go.jp/ にある確定申告の作成画面のキャプチャです。私が入力したプライベート情報部分についてモザイク処理するため画像を一部加工しています。
準備ができたので申告スタート
https://www.keisan.nta.go.jp/ にIE11でアクセス(Chrome, Edgeでは去年ICカード読み取りができなかったので)
昨年のデータがあるので「申告書・決算書 収支内訳書等 作成開始」ではなく「過去の年分のデータ利用」をクリック

「e-Tax」を選択

「このパソコンの環境における、下記のチェック項目については、全て確認済みです。」をチェックして「入力終了(次へ)」をクリック

「利用者識別番号をお持ちの方」をクリック

「利用者識別番号等の入力」で「利用者識別番号と暗証番号はお分かりですか」に「はい」を選択して、利用者識別番号と暗証番号を入力(暗証番号は50桁入れてる)。「電子証明書の登録・再登録」に チェックせず 「情報検索」へ(ここでチェックしていれば、マイナンバーカードを登録できた。しなかったけど、最後の送信前に登録できた)。

「情報検索結果の確認(1/2)」画面で氏名とかを確認して「次へ」をクリック。

「情報検索結果の確認(2/2)」で住所等が正しいか確認。「平成28年度分の予定納税額等情報」は空欄のままでいいや(いいのか?)。「確認終了(次へ)」をクリック。

会社員で年末調整が済んでいて、青色申告ではないので、「所得税コーナーへ」をクリック

「過去の年分のデータを利用する」でファイルをアップロード。1年前に「2016-02-28-27年所得申告データ.data」という名前で保存しておいたのを指定して「保存データ読み込み」をクリック

「読込内容の確認」画面で読み込んだデータの内容を確認して「次へ」

「読込項目の選択」で全部チェック入った状態で、「e-Taxにより税務署に提出する。」を選択して「上記項目の読込」

「収入金額・所得金額入力」画面で、過去の提出時に入力したことがある項目がピンク色になっている。新しい収入や控除がなければ、ピンクの項目を更新すればOK。わかりやすい。

「給与所得」をクリックして、内容を更新。会社からもらった源泉徴収票と同じレイアウトなので、数字の入ってる部分を転記する。分かりやすい。「入力終了(次へ)」

「追加入力が必要な画面に遷移するよ」ダイアログ -> OK
追加入力画面なしで元の画面に戻ってきたので、次は「雑所得-その他」をクリック
「雑所得(その他)」に収入を記載。原稿収入と源泉徴収税額、経費を記載。経費として執筆に関わる経費を全て一覧にまとめ、合計額を記載。上限を超えた経費を入れてもこのシステムでは赤字にはならないみたい。「入力終了(次へ)」

「収入金額・所得金額入力」画面に戻り、他にピンク背景の項目がないので「入力終了(次へ)」
「所得控除入力」画面はピンク背景の項目がないけど、「ふるさと納税」しているので、追加入力する。「寄附金控除」をクリック
「寄附金控除」画面で、ふるさと納税を入力。電子申告で、証明書類郵送を省略する場合、全件入力しないといけない。ふるさと納税のワンストップ納税を申し込んでおけば確定申告で申告しなくていいから楽だったかな・・・。「入力終了(次へ)」

確認ダイアログで、控除額が表示される。ふるさと納税額-2000円。-> OK

OKすると「所得控除入力」画面に戻った。
今年は医療費が10万円を超えているので、医療費を入力。「医療費集計フォームに入力したデータを読み込む」を選択する。

「「医療費集計フォーム」のダウンロード及び詳細についてはこちら」のページからExcelの雛形をダウンロードして、かかった医療費を記入する。そしてフォームでアップロード。医療費は発生都度記録していた(妻が)。

内容の確認画面が表示されるので、アップロードしたExcelファイルのデータと合っていたらOK。



「所得控除入力」画面に戻るので、「入力終了(次へ)」
「税額控除・その他の項目の入力」画面はピンク背景なし、追加入力もなしだったので、「入力終了(次へ)」
「計算結果確認」で「納付する金額は、」となっていたら追加納税。「還付される金額は、」となっていたら「還付」となる。執筆関連の源泉分、ふるさと納税、医療費、の分だけ還付されることになった。「次へ」
「住民税等入力」は入力する必要がなかったので、「入力終了(次へ)」

「住所・氏名等入力(1/3)」で内容を確認して「入力終了(次へ)」

「住所・氏名等入力(2/3)」で内容を確認し、「上記の住所と同じ」を選択して「入力終了(次へ)」

「住所・氏名等入力(3/3)」で内容を確認。還付金額と振込先。過去データを利用しているため、前回の値が設定済み。らくちん。「申告書等作成終了 次へ」

「マイナンバーの入力」は今年初登場。

「送信準備(送信前の申告内容確認)」で「帳票表示・印刷」をクリックしてPDFをダウンロード、内容に間違いなければ、「次へ」

「送信準備(利用者識別番号等の入力)」で利用者識別番号は入力済み。特に追加入力することもない。ここでデータ保存しておく。「入力データの一時保存」


「確定申告書データ保存」画面で「データ保存」すると h28syotoku.data がダウンロードされる。「戻る」

「送信準備(利用者識別番号等の入力)」画面に戻るので、「入力終了(次へ)」
ICカードリーダーにICカードをセットして「公的個人認証サービス(マイナンバーカード)」を選択して、「次へ」

パスワード入力への注意事項。マイナンバーカードのパスワード(4桁のやつが3つもある)と、公的個人認証サービスのパスワード、は取り違えやすいし、5回間違えるとロックされて役所にいかないとどうにもならなくなるので注意。
「電子証明書の内容確認」画面、内容がOKなら「次へ」
「電子申告等データの送信」で今度は「利用者識別番号のパスワード」を入力「送信」
「即時通知」で「電子申告等データを送信しました」と表示されたらOK。「受信通知確認」で通知内容確認へ。
ここで、登録されている電子証明書が異なる、というエラーになってしまった。最初の画面でマイナンバーカードの登録をしなかったのが原因。そのまま電子証明書の再登録に進んだ。
認証局サービス名に「公的個人認証(マイナンバーカード)」を選択


「公的個人認証 署名用パスワード」を入力(パスワードの種類が多くて毎回確認が面倒)


利用者識別番号の暗証番号を入力(間違えて一度マイナンバーカードの4桁のパスワードいれた)

新しい電子証明書を送信した。「受信通知確認」で結果を確認

「受信通知確認」で正常に完了したことを確認した。「送信」ボタンで申告データを送信

即時通知画面で、送信結果を確認。「受信通知確認」へ

「受信通知」で、税務署に送信されたということが確認出来た。手元に保存したい場合は「ダウンロード」

「送信票兼送付書等印刷」で、送信したデータのPDFをダウンロードしておくために「帳票表示・印刷」。ダウンロードしたら「送信・印刷終了 次へ」(スナップショット撮り忘れた)。
「送信後の確認事項」で、追加納税しないし添付書類提出しないので、特にやること無し。「送信・印刷後の確認終了 次へ」

「ご利用ありがとうございました。」はい。データ保存は最後の方でやってあるので不要。「終了」クリック。

「メッセージボックス」を確認すると、受領したよーというメッセージが来ていた

お疲れ様でした。